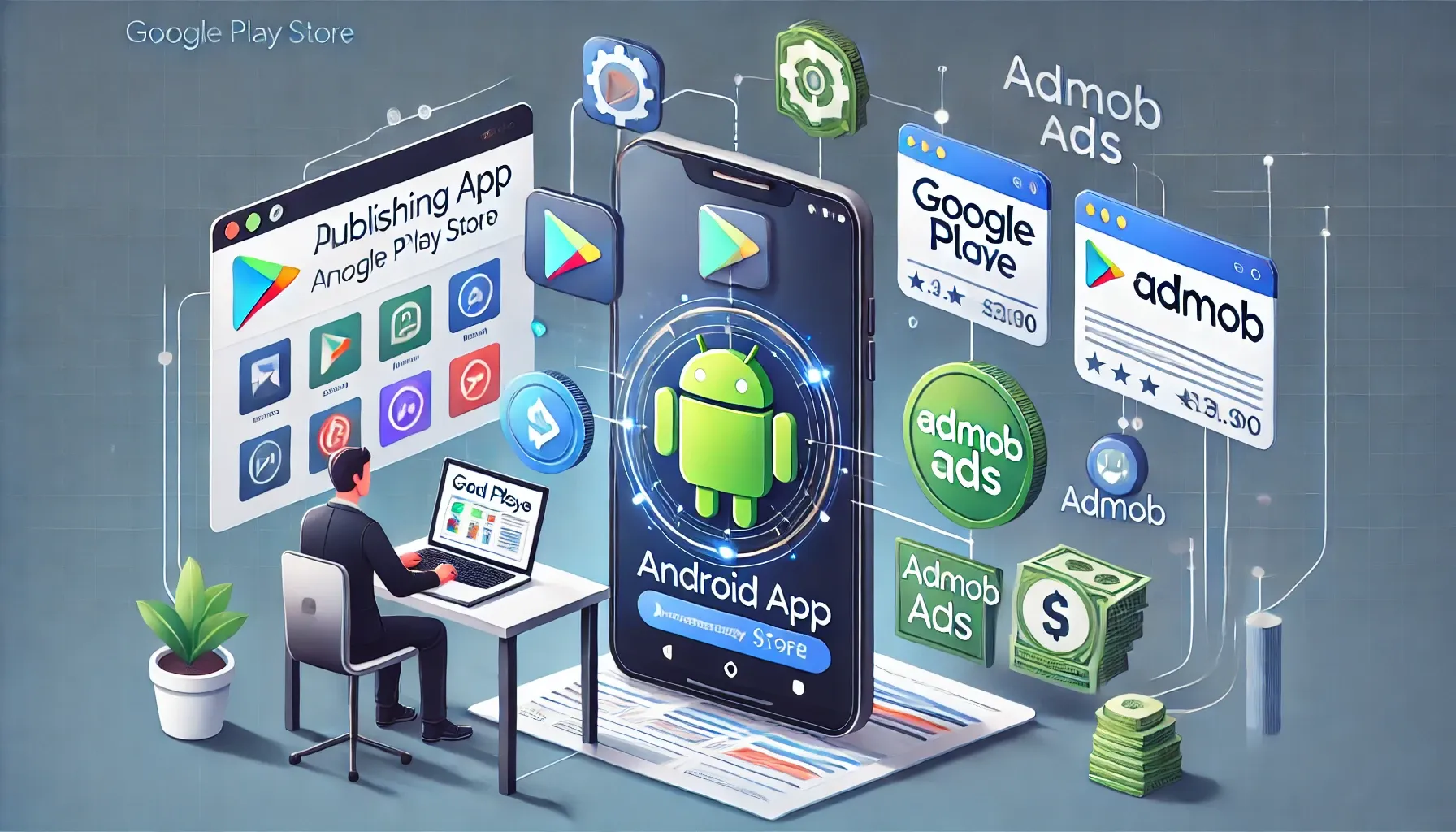f you have developed an Android app and are ready to share it with the world, publishing it on the Google Play Store is the best way to reach millions of potential users. However, for beginners, the process may seem overwhelming. This guide will provide you with a detailed step-by-step explanation of how to publish your app on the Google Play Store, ensuring that your app meets Google’s guidelines and reaches your target audience successfully.
Step 1: Prepare Your App for Release
Before you upload your app to the Google Play Store, you must ensure it is fully developed, tested, and free from critical bugs. Here are the key preparations:
1.1 Finalize the Development
- Ensure your app is fully functional and optimized for different screen sizes and devices.
- Test your app rigorously using real devices and emulators.
- Fix any known bugs and ensure smooth user experience.
1.2 Optimize Performance
- Minimize app crashes by thoroughly testing all features.
- Reduce loading times and improve responsiveness.
- Use Android Profiler in Android Studio to monitor CPU, memory, and network usage.
1.3 Remove Debugging Code
- Debugging tools such as
Log.d(),Log.e(), and breakpoints should be removed before release. - Disable
android:debuggable="true"in the AndroidManifest.xml file.
Step 2: Sign Up for a Google Play Developer Account
To publish an app on Google Play, you need a Google Play Developer Account.
2.1 Create a Google Play Developer Account
- Go to the Google Play Console.
- Sign in with your Google account or create a new one.
- Click on "Get Started" and follow the instructions.
2.2 Pay the Registration Fee
- Google requires a one-time registration fee of $25.
- Payments can be made via credit/debit cards.
2.3 Accept Developer Agreement
- Read and agree to Google’s Developer Distribution Agreement.
- Your account approval may take up to 48 hours.
Step 3: Set Up Google Play Console
Once your Google Play Developer Account is approved, you need to set up Google Play Console.
3.1 Add a Developer Name
- This will be displayed on the Play Store under your app’s name.
- Choose a professional and unique developer name.
3.2 Set Up Payment Profile (If Your App Has Paid Features)
- If you plan to sell your app or offer in-app purchases, you must set up a payment profile.
- Go to "Settings > Payment Profile" and provide bank details for payouts.
3.3 Create an App in Google Play Console
- Click "Create app".
- Enter the app name, default language, and app type (App/Game).
- Select whether your app is free or paid.
- Click "Create".
Step 4: Prepare the App Bundle or APK for Upload
Google Play requires apps to be uploaded in Android App Bundle (AAB) format.
4.1 Generate a Signed App Bundle (AAB)
- Open Android Studio.
- Go to "Build > Generate Signed Bundle/APK".
- Select "Android App Bundle" and click "Next".
- Create a keystore file and remember the password (this is needed for future updates).
- Click "Build" to generate the signed .aab file.
4.2 Test the App Bundle
- Use Google Play’s Internal Testing Track to test the app before publishing.
Step 5: Upload the App to Google Play Store
Once your app is ready, you can upload it to the Google Play Console.
5.1 Navigate to "App Releases"
- Select "Production" for public release.
- Click "Create New Release".
5.2 Upload the Signed App Bundle
Click "Upload" and select your .aab file.
5.3 Add Release Notes
- Describe what’s new in this version (e.g., bug fixes, new features).
Step 6: Add Store Listing Details
Your app needs a compelling Play Store listing to attract users.
6.1 Enter App Details
- App Title: The name of your app.
- Short Description: A brief 80-character description.
- Full Description: A detailed description of your app’s features.
6.2 Upload Graphics & Screenshots
- At least 2-8 screenshots showcasing your app.
- App Icon (512x512 px).
- Feature Graphic (1024x500 px).
- Promo Video (Optional but recommended).
6.3 Choose a Content Rating
- Complete Google’s Content Rating Questionnaire.
- Helps classify your app (e.g., Everyone, Teen, Mature 18+).
6.4 Select a Category
- Choose "App" or "Game".
- Select a relevant category (e.g., Productivity, Entertainment, etc.).
Step 7: Set Up App Pricing and Distribution
Decide whether your app will be free or paid.
7.1 Choose Pricing Model
- Free apps cannot be changed to paid later.
- Paid apps require a linked Google Payments Merchant Account.
7.2 Select Target Countries
- You can release your app worldwide or choose specific countries.
7.3 Enable or Disable Ad Support
- If your app has ads, disclose it to users.
Step 8: Set Up Privacy Policy & Compliance
Google requires apps to comply with data protection laws.
8.1 Add a Privacy Policy
- If your app collects user data, you must provide a Privacy Policy.
- Host it on a publicly accessible website.
8.2 Follow Google Play Policies
- No malicious software or deceptive practices.
- No hate speech, violence, or adult content (unless properly labeled).
Step 9: Test Your App Before Publishing
Google provides internal testing tools before the final release.
9.1 Use Google Play’s Testing Tracks
- Internal Testing: For a small team of testers.
- Closed Testing: For beta testers.
- Open Testing: For anyone on the Play Store.
Step 10: Submit Your App for Review & Publish
After testing, you can submit your app for final approval.
10.1 Review and Fix Issues
- Check for any policy violations or errors.
10.2 Click "Submit for Review"
- Google reviews new apps within 24 hours to 7 days.
10.3 Publish Your App
- Once approved, your app will go live on the Play Store.
Step 11: Monitor and Update Your App
After publishing, keep track of performance and user feedback.
11.1 Use Google Play Console Analytics
- Monitor app installs, crashes, and user engagement.
11.2 Respond to User Reviews
- Address negative feedback and improve your app.
11.3 Update Your App Regularly
- Fix bugs and add new features.
Step 12: Monetize Your App with Google AdMob Ads
Now that your app is on the Play Store, you can start earning by displaying ads using Google AdMob.
12.1 What is Google AdMob?
Google AdMob is an ad network that allows developers to earn money by displaying banner ads, interstitial ads, rewarded ads, and native ads inside their apps.
12.2 How to Set Up Google AdMob
Sign up for AdMob:
- Go to AdMob Console.
- Log in with your Google account.
- Click "Sign Up" and enter your app details.
Create Ad Units
- Go to "Apps" > "Add App".
- Select "Android" as the platform.
- Click "Create Ad Unit" and choose the ad type:
- Banner Ad (small ads at the top or bottom of the screen).
- Interstitial Ad (full-screen ads that appear between activities).
- Rewarded Video Ad (users watch an ad to earn rewards).
- Native Ad (custom-designed ads that blend into your app’s UI).
Step 13: Track Earnings and Optimize Ads
13.1 Monitor Ad Revenue in AdMob
- Visit the AdMob dashboard to track daily earnings, impressions, and clicks.
13.2 Follow Google’s Ad Policies
- Avoid click fraud (don’t ask users to click ads).
- Don’t place ads in sensitive areas like exit buttons.
13.3 Optimize Ad Placements
- Place banner ads in non-intrusive areas.
- Use interstitial ads only at natural transition points.
- Use rewarded ads to increase engagement
Conclusion
Publishing an app on Google Play and monetizing it with Google AdMob ads can generate a steady income if done correctly. By following this step-by-step guide, you can:
✅ Launch your Android app successfully.
✅ Integrate Google AdMob ads for monetization.
✅ Optimize ad placements for maximum revenue.
Now, it’s your turn to publish your app and start earning!